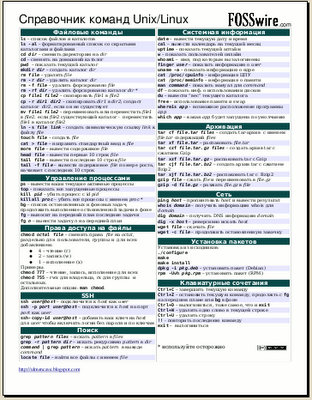Разное
Книги по администрированию сервера под управлением Linux.
Я думаю, что не только мне интересен данный вопрос. Может кто-то уже скачал такую литературу(просьба выложить на какой-либо файлообменник), либо знает где скачать действительно стоящую книгу. В сети есть довольно-таки много пособий по этой теме, но не хотелось бы тратить время на прочтение того, что не принесёт никакой пользы. Чем больше советов от опытных админов, тем лучше.
Совсем начальные пособия просьба не выкладывать). Дистрибутив тоже не важен.
Всем заранее спасибо!

Итак, было найдено и скачано 3 книги, непосредственно относящихся к заголовку данной темы. От тебя добавил ещё одну книгу, как мне показалось, неплохую.
Итак, список литературы в нижеизложенном архиве:
1. Мохаммед Дж. Кабир.Red Hat Linux 6 Server.Изд-во: «ЛОРИ».ISBN: 0-7645-3337-1
2. Бруй В.В., Карлов С.В. LINUX-сервер: пошаговые инструкции инсталляции и настройки.Изд-во: СИП РИА,2003.
3. Колисниченко Д.Н. Linux-сервер своими руками. Изд-во: "Наука и техника" 2002.
4. А.Стаханов Сеть для офиса и Linux-сервер своими руками. Изд-во: "БХВ-Петербург", 2006.
Архив получился более 70Мб, у кого ограничение по трафику и желание качать книги по одной - обращайтесь, буду выкладывать их по одной.
3D игры под Linux ( Free )
3d-игрушки взяты с журнала Chip DVD / Октябрь 2007
1) Nexuiz
Nexuiz — это кросс-платформенный шутер от первого лица с открытыми исходными кодами. Игра построена на движке DarkPlaces — значительно модифицированной версии Quake. Целью проекта является создание классической FPS — быстрой, сбалансированной в плане оружия и нацеленной на многопользовательскую игру. В то же время здесь присутствует режим кампании. Игра отлично работает на старых компьютерах, но может и в полную силу использовать всю мощь OpenGL современных видеоплат.
http://www.nexuiz.com
2) Sauerbraten
Sauerbraten — открытый шутер от первого лица с неплохой графикой уровня 2001 года. В первую очередь это сам движок, а уже во вторую — игра. Движок этот гибок настолько, что сейчас на его основе разрабатывается RPG Eisenstern, и главной его особенностью является максимальная простота и удобство создания карт. Фактически это можно делать без использования даже скриптов, в процессе самой игры. Рисовать карты от первого лица? Запросто.
http://www.sauerbraten.org
3) Torcs
Достаточно интересный проект, целью которого является создание открытой гоночной игры. Графикой Torcs совсем не блещет, но обладает динамичным геймплеем и огромным количеством расширений. Игра достаточно аркадна, физика нереалистична, но провести пару приятных часов за ней все равно можно. Играть можно как с компьютером, так и с друзьями по сети.
http://torcs.sourceforge.net
4) Wolfenstein: Enemy Territory и True Combat Elite
Действие игры разворачивается в пустынях Египта, где в составе рейнджеров оказывается главный герой повествования B.J. Blazkowicz. Самое интересное в игре — не кампания, а развитый мультиплеер. Когда оригинальная игра поднадоест, можно установить патч True Combat Elite, предлагающий еще более развитую систему PvP (игрок против игрока). Вам предстоит выбрать сторону террористов или контртеррористов и, соответственно, стремиться взорвать или обезвредить бомбу. Не стоит думать, что это калька с Counter Strike — игра предлагает гораздо большую реалистичность. Например, напрочь отсутствует прицел в центре экрана — целиться теперь надо либо на глазок, либо стрелять наспех. В целом, хороший сюжет, отличная графика и развитый мультиплеер подарят множество приятных часов игрокам.
http://www.truecombatelite.net
5) World of Padman
Этот шутер, нацеленный на многопользовательскую игру, обладает довольно хорошей, яркой графикой. World of Padman представляет собой забавный мир комиксов о персонаже по имени Padman. Вам предстоит сражаться с микроскопическими героями на рабочем столе, лужайке дома или канализации с такими же маленькими противниками. В игре представлен богатый арсенал оружия и качественный режим коллективной игры. Реализованы и боты с хорошим уровнем AI.
http://www.worldofpadman.com
LiveCD: обзор живых дистрибутивов Linux для системного администратора
Один из самых больших плюсов свободного ПО – это возможность создавать дистрибутив для собственных нужд. Сейчас доступно несколько десятков дистрибутивов, упрощающих работу админа. Выбор среди специализированных дистрибутивов на базе LiveCD действительно огромен, и здесь важно не запутаться и подыскать себе именно тот инструмент, который максимально подойдет под решение твоих задач.
У админов очень популярен целый класс дистрибутивов, реализующих функции маршрутизатора и брандмауэра. К свободным ОС многие пользователи приходят именно после знакомства с одной из подобных систем. Но есть и другие решения, с помощью которых просто установить и настроить веб или почтовый сервер, программную АТС на базе Asterisk и т.д. Все они в той или иной мере направлены на решение задач по организации определенного сервиса. Кроме того, существует великое множество дистрибутивов, направленных на обслуживание компьютеров и сетей. Именно о таких решениях и пойдет речь в этой статье. Для удобства разделим их на несколько групп:
дистры для работы с жестким диском;
для восстановления работоспособности системы и резервирования данных;
для тестирования на наличие уязвимостей;
для исследования после взлома.
Дистрибутивы для работы с жестким диском
Проект GParted (GNOME Partition Editor, gparted.sf.net), в рамках которого разрабатывается одноименный редактор дисковых разделов для *nix-систем, предлагает также LiveCD-дистрибутив небольшого размера (чуть больше 90 Мб), построенный на основе Debian. GParted умеет работать с таким большим количеством файловых систем, которое и не снилось популярному PartitionMagic - ext2, ext3, FAT16, FAT32, HFS, HFS+, UFS, JFS, NTFS, ReiserFS, Reiser4, XFS. Помимо этого, дистрибутивом поддерживаются тома LVM2 и FUSE. Графический интерфейс локализован и построен на базе оконного менеджера Fluxbox. Система нетребовательна к ресурсам, для запуска достаточно иметь компьютер с 64 Мб ОЗУ. Доступны версии, позволяющие загружаться не только с CD, но и с USB-устройства. Сетевая PXE-загрузка также возможна. Стартовое меню позволяет выгрузить содержимое диска в ОЗУ и освободить привод. Из дополнительных возможностей стоит отметить наличие программы Partition Image (www.partimage.org), при помощи которой можно создать образ раздела с файловыми системами. Список их аналогичен GParted (правда, UFS, NFS и NTFS пока отмечены как экспериментальные). Есть и TestDisk (www.cgsecurity.org/wiki/TestDisk), позволяющий проверить и восстановить дисковые разделы. Также в комплект входят файловый менеджер Midnight Commander, текстовые редакторы Vim и Nano и некоторые другие утилиты. Единственным минусом GParted Live является отсутствие нормальной поддержки сети, из-за чего, например, возможности того же Partition Image реализованы далеко не полностью.
Для создания образов разделов диска существует специальное решение - система клонирования Clonezilla (www.clonezilla.org). Состав приложений - Partition Image, ntfsclone, partclone, dd и udpcast - позволяет клонировать большое количество файловых систем и копировать образ на другой раздел или по сети (Samba, NFS, SSH). Предлагаются две версии дистрибутива: Clonezilla Live и Clonezilla SE (Server Edition). Вторая позволяет не просто копировать разделы, но и клонировать системы. С ней можно легко перенести копию системного раздела на 40 систем (а возможно и больше) всего за 10 минут. Поддерживается загрузка с CD, USB-флешки, жесткого диска и по Сети (PXE).
Главный спасатель
Для решения внештатных ситуаций, возникающих в процессе повседневной эксплуатации сервера или клиентского компьютера, могут потребоваться различные инструменты. Очень удобно, когда все они собраны в одном месте. Одним из самых популярных «спасательных» дистрибутивов является SystemRescueCD (www.sysresccd.org). Он выполнен в виде LiveCD (возможна установка на флешку). В состав SystemRescueCD входит большое количество утилит, при помощи которых можно восстановить систему после сбоя, подготовить диск для установки новой ОС, протестировать аппаратную часть компьютера, забэкапить данные и многое другое.
Основой SystemRescueCD послужил Gentoo. Ядро дистрибутива 2.6.25.16 поддерживает все файловые системы Linux, включая Reiser4, Btrfs (новая файловая система, разрабатываемая при поддержке компании Oracle – своеобразный ответ на ZFS), а также сетевые SMB и NFS. В состав последней версии дистрибутива 1.1.0 включено четыре ядра: основное и альтернативное; каждое в двух вариантах - для работы с 32-битными системами (i486 оптимизация) и 64-битное.
Размер образа дистрибутива – 230 Мб, поэтому в комплекте есть все необходимое админу, включая и документацию по работе. Полный список доступных параметров загрузки можно просмотреть, нажав клавиши – . Стартовое меню позволяет установить не только ряд настроек (разрешение экрана в framebuffer, загрузка с жесткого диска, USB-устройства и т.д.), но и запустить ряд весьма полезных утилит. Среди них - тест оперативной памяти (memtest), свободный аналог операционной системы DOS - FreeDOS с рядом утилит в комплекте (freedos), загрузчик Graphical Boot Manager (gag), тест для определения оборудования (aida), утилита Darik's Boot and Nuke для уничтожения данных без возможности их дальнейшего восстановления (dban), низкоуровневая утилита для работы с разделами жесткого диска (mhdd). Даже еще не загрузив основную систему, мы уже получаем богатый набор полезных утилит.
После загрузки в рутовую консоль выводится таблица основных команд. Начиная с версии 0.3, в SystemRescueCD появился X-сервер с оконным менеджером WindowMaker, загрузить который можно, введя «startx». В системе насчитывается несколько сотен утилит, и в большинстве случаев для решения одной задачи предлагается несколько инструментов. Например, fdisk, GNU/Parted, GParted для работы с разделами жесткого диска и полный набор консольных утилит, предназначенных для работы со всеми типами разделов: e2fsprogs, reiserfsprogs, reiser4progs, xfsprogs, jfsutils, ntfstools (ntfsresize, ntfsclone и прочие), dosfstools, sfdisk. Они позволяют их форматировать, изменять размер, переопределять. Есть пакет mtools, предназначенный для работы с DOS-файлами. Поддержка Сети позволяет на полную реализовать возможности клиент-серверной архитектуры PartImage (оба входят в комплект). Кроме gag, в состав дистрибутива включены загрузчики GRUB и LILO. Это позволяет использовать SystemRescueCD для их восстановления, например, в том случае, когда загрузчик затерт во время установки Windows. Для удобного перемещения по каталогам – в наличии файловый менеджер Midnight Commander. Имеется несколько редакторов текста: vim, elvis, nano, joe, qemacs и графический Leafpad. Приложения и утилиты, входящие в состав SystemRescueCD, можно перечислять еще долго. Есть здесь и популярные архиваторы (gzip, bzip, rar, tar и другие), программы для записи CD/DVD (cdrecord, dvd-rw-tools, cdrtools, mkisoft). Кроме параноидального dban, доступного при загрузке, найдутся и другие утилиты, чтобы стереть информацию без следа - shred, wipe. А с помощью антивируса ClamAV можно проверить жесткий диск на наличие вирусов (обновление баз производится при помощи freshclam).
Ни один современный дистрибутив нельзя представить без функций работы с Сетью. В отличие от GParted, в комплекте SystemRescueCD есть утилиты для работы с Samba, ftp-клиент, сервер и клиент SSH, VNC-сервер. Из сетевых приложений стоит отметить наличие консольных веб-браузеров lynx, elinks и графического Bon Echo (альфа Firefox 2.0.0.16), популярного сканера Nmap, многофункциональной сетевой утилиты netcat и nslookup для DNS-запросов.
Пен-тестинг с BackTrack
LiveCD взяли на вооружение и специалисты по безопасности. В результате, за короткий срок появилось около десятка решений с явно хакерским уклоном. С ними можно протестировать системы и сети на наличие уязвимостей. Пик их развития пришелся на 2003-2005 годы, и, к сожалению, часть популярных тогда проектов сейчас не развивается.
Швейцарский BackTrack (www.remote-exploit.org) возник в 2004 году в процессе слияния двух дистрибутивов: Auditor Security Linux и WHAX (раннее Whoppix), задачи которых совпадали. Целью проекта Auditor Security «The Swiss Army Knife for security assessments» было всестороннее тестирование Linux-систем, – он содержал более 300 утилит для выявления и устранения проблем в сетевых и системных настройках. Разработки WHAX (White Hat + SLAX) были сосредоточены на тестировании на проникновение (penetration test). Основным направлением развития было выбрано обеспечение максимальной поддержки оборудования и реализация большей модульности для упрощения поддержки и обновления системы. В последней версии — final3, выпущенной в июне 2008 года – большинство приложений строятся как отдельные модули. Основан BackTrack на Slackware 12.0 и наборе скриптов проекта SLAX (www.slax.org). В качестве графической оболочки предложены KDE 3.5.7 и Fluxbox. Распространяется в виде LiveCD. Есть расширенный вариант для использования на USB-флешках и файл для VMware. Возможна установка на жесткий диск.
Загрузочное меню предлагает несколько вариантов – KDE (по умолчанию), Fluxbox, KDE в ОЗУ, VESA-режим, без сети и несколько текстовых режимов.
Сама загрузка в LiveCD происходит очень быстро, даже при выборе KDE в качестве рабочей среды. В процессе будут найдены и автоматически настроены все устройства, в том числе, сетевые карты (DHCP) и WiFi. Все операции производятся от имени пользователя root, поэтому будь осторожен в работе. Отдельно отмечу стильный вид рабочего стола и продуманность меню. В сжатом архиве находится около 2.7 Гб данных, но запутаться в приложениях невозможно. Все находится на своих местах и везде, где необходимо, выводятся подсказки.
В меню BackTrack находим несколько сотен специальных программ, разбитых на 11 основных групп. Среди них: сетевые сканеры, анализаторы протоколов и снифферы, эксплоиты (SecurityFocus, PacketStorm, Metaspl0it Framework 2/3 и др.), брутфорсеры, утилиты для работы с прокси, Cisco-инструментарий, утилиты для анализа беспроводных сетей, VoIP-сервисов, реверс инжиниринга и т.д. К примеру, в меню «VoIP & Telephony Analysis» я насчитал 32 ссылки.
В качестве бонуса предложен вполне приличный пользовательский набор (мультимедиа, программы для работы с графикой, текстовые редакторы, интернет-приложения и т.д.). Отсутствуют лишь привычные в юзерских дистрах категории - Office и Games. Все это позволяет использовать BackTrack как обычную систему. В комплекте поставляется утилита slapt-get, а недостающие пакеты можно брать из слаки (хотя slapt-get из коробки не работает, перед использованием ее следует настроить).
В меню находятся ссылки на документацию связанных проектов, что поможет быстро освоиться с работой неизвестных программ. За советами обращайся на форум и Wiki проекта (forums.remote-exploit.org, wiki.remote-exploit.org).
Установка BackTrack на USB-флешку и Asus Eee PC
Для установки BackTrack на USB-флэшку или Asus Eee PC можно использовать LiveCD, но лучше взять специальный вариант BackTrack 3 USB version (размер 783 Мб). Размер флешки должен быть не менее 1 Гб (для Asus Eee PC нужна SD-карта), файловая система - FAT32. Распаковываем скачанный ISO-образ. В Windows можно использовать WinRAR или специальную утилиту вроде UltraISO, ISOBuster. В *nix просто монтируем исошку во временный каталог:
# mount -o loop -t iso9660 bt3-final.iso /mnt/iso
Копируем на флешку находящиеся внутри каталоги bt3 и boot. Далее сделаем съемный носитель загрузочным. Для этого запускаем находящийся в каталоге bt3 скрипт bootinst.bat (в Windows) или bootinst.sh (*nix). Как вариант, самостоятельно вводим нужную команду:
# boot/syslinux/syslinux -d boot/syslinux /dev/sdd
Или в Windows:
K:\boot\syslinux\syslinux.exe -ma -d \boot\syslinux K:
Где /dev/sdd и K: - название диска.
Для Asus Eee PC необходимо еще подправить файл boot/syslinux/syslinux.cfg, прописав после строки «APPEND vga=0x317 initrd=/boot/initrd.gz …» строчку (во время загрузки системы SD будет /dev/sda) «changes=/dev/sda2».
Проникающее тестирование с nUbuntu
Среди многочисленных клонов дистрибутива Ubuntu есть интересный проект nUbuntu (Network Ubuntu, www.nubuntu.org), содержащий внушительное количество инструментов для тестирования сетей и серверов на проникновение. В качестве рабочего стола выбран оконный менеджер Fluxbox. Примечательно, что сохранена возможность установки на жесткий диск и совместимость с репозитарием Ubuntu, а значит, он может быть хорошей основой для установки на десктоп продвинутого пользователя. Несмотря на то, что последние релизы идут с приставкой Alpha, это стабильная и полностью готовая к работе система.
Ищем след с DEFT
Согласно статистике, более 60% компьютеров в Сети заражены вирусами или находятся под контролем хакеров, которые используют их для своих целей. Чтобы разобраться с проблемой, собрать доказательства, которые, возможно, помогут поймать того, кто это сделал, существуют специальные инструменты и дистрибутивы. Одним из таких решений является DEFT Linux (www.deftlinux.net). Название произошло от акронима «Digital Evidence & Forensic Toolkit». Возник этот дистрибутив усилиями группы специалистов, занимающихся расследованием компьютерных преступлений. Первая версия DEFT v1 вышла в свет в 2006 году и базировалась на Kubuntu 6.10. Сегодня доступна четвертая версия. В ней в качестве основы выбран Xubuntu 8.10 с рабочим столом XFce. Выбор дистрибутива гарантирует совместимость с тем оборудованием, которое поддерживается семейством Ubuntu.
Процесс загрузки DEFT мало отличается от Ubuntu, но есть свои особенности. Так, разделы жестких дисков и прочих носителей автоматически не монтируются. Специфика дистрибутива такова, что все операции исследователь производит вручную, тщательно контролируя каждый шаг. Поэтому вставленная в рабочей системе флешка не подхватывается. Графический интерфейс по умолчанию также не запускается. Чтобы увидеть XFce, набери в консоли «deft-gui».
В рабочей среде первое, что бросается в глаза, - это наличие большого количества значков на рабочем столе, предназначенных для запуска специфических приложений, и отсутствие привычного в Ubuntu ярлыка для установки на жесткий диск. Впрочем, это вполне логично и ожидаемо, ведь в подобных решениях выполнять запись на жесткий диск нужно крайне осторожно. Достаточно изменить время обращения к файлу, – и данные нельзя затем будет использовать в доказательствах.
В первую очередь отметим в дистрибутиве популярные OpenSource-решения, используемые для сбора данных на скомпрометированной системе, - коллекция утилит Sleuth Kit (TSK) и графическая оболочка к ним Autopsy (Autopsy Forensic Browser). Ранее для хранения образов диска исследователи использовали RAW-образ диска, созданный при помощи dd или ее аналога dd_rescue. Размер такого образа совпадал с исходным и, соответственно, требовал много места для хранения. Часто терялись важные метаданные. Поэтому для хранения образов дисков был создан специальный открытый и расширяемый формат AFF (Advanced Forensics Format). Библиотеки для поддержки его основными утилитами также имеются в дистрибутиве.
В комплект входят программы практически по всем направлениям, которые могут понадобиться исследователю. Для работы с жестким диском и проверки его состояния – Gpart, parted и интерфейсы Gparted и QTparted, TestDisk. Для восстановления файлов по их заголовкам и структуре включена консольная утилита Foremost. Определить тип файла можно при помощи trID. Имеются утилиты для поиска скрытой информации внутри файлов-контейнеров - Steg detect и набор OutGuess. Приложения для работы с hex-данными - hex dump и KHex. Разработчики предусмотрели возможность восстановить/подобрать пароль при помощи Ophcrack и John the Ripper. Есть программы и для поиска вирусов и руткитов – ClamAV, chrootkit, rkhunter.
Полностью поддерживается работа по Сети. Для этого в состав DEFT включены Samba, OpenSSH сервер, RDesktop. Кроме них, в меню Network мы найдем незаменимые для каждого админа программы - Nessus, Nmap, FireShark, Ettercap, Kismet и AirSnort.
Qt и кросскомпиляция в Kubuntu 9.04. Заметка 1.
Естественно тема обсуждалась многими и во многих местах, но каждый из нас тратил время чтобы изучить новую для себя технологию, или вспомнить старое. Эту заметку я надумал тут оставить хотя бы для себя, чтобы без лишних мучений заново настроить свой Qt если все заново придется настраивать если конфиги растеряю.
Уже больше года занимаясь программированием на Qt, я давно планировал купить Windows, дабы компилировать на нем лицензионные программы под эту платформу. Windows был бы нужен только для компиляции и ни для чего больше. Все что меня интересует я давно нашел в линуксе.
Краем уха слышал что лазарус поддерживает кросскомпиляцию, но не удивился, при их подходе все пихать в бинарник - это вполне естественно, подумал я. Но в один прекрасный день я открыл nigma.ru и вбил туда "кросскомпиляция Qt". С этого и началась вся история...
Во-первых, я использую qt-sdk, да так, чтобы в нем никаких либов от kde не подгружалось без спроса, ибо либы эти - gpl, а это для меня не желательно. Лежит SDK в папке: /opt/qtsdk-2009.03 . Будем считать что ваш qt-sdk лежит в той же папке. Тогда у вас должна быть и такая папка: /opt/qtsdk-2009.03/qt/mkspecs/win32-g++. Там лежат спеки для компиляции в mingw. Для настройки спека на кросскомпиляцию достаточно поправить файл qmake.conf, лежащий в этой папке, для этого достаточно изменить следующие строки:
QMAKE_CXX = i586-mingw32msvc-g++
QMAKE_INCDIR = /usr/i586-mingw32msvc/include/
QMAKE_INCDIR_QT = /wine_c/Qt/2009.03/qt/include/
QMAKE_LIBDIR_QT = /wine_c/Qt/2009.03/qt/lib/
QMAKE_LINK = i586-mingw32msvc-g++
QMAKE_LFLAGS = -mthreads -Wl,-enable-stdcall-fixup -Wl,-enable-auto-import \
-Wl,-enable-runtime-pseudo-reloc -mwindows
QMAKE_DIR_SEP = /
QMAKE_COPY = cp
QMAKE_COPY_DIR = cp -r
QMAKE_MOVE = mv
QMAKE_DEL_FILE = rm -f
QMAKE_MKDIR = mkdir -p
QMAKE_DEL_DIR = rm -rf
QMAKE_RC = i586-mingw32msvc-windres
QMAKE_ZIP = zip -r -9
QMAKE_STRIP = i586-mingw32msvc-strip
Но это конечно же не следует делать бездумно. Бинарники i586-mingw32msvc-strip, i586-mingw32msvc-g++ и т.д. должны быть установлены. Для этого необходимо открыть пакетный менеджер и поставить пакеты: mingw32, mingw32-binutils, mingw32-runtime.
Папки: /wine_c/Qt/2009.03/qt/include/ и /wine_c/Qt/2009.03/qt/lib/ - это папки инклудов и библиотек windows-версии Qt, которые могут быть установлены посредством установки windows версии qt-sdk через wine, при этом в ыше предполагалось, что /wine_c - это ссылка на папку ~/.wine/dosdevices/c\:, то есть на диск c.
Итак, если все сделано правильно, то для компиляции windows-приложения достаточно в папке с проектным файлом выполнить:
/opt//qtsdk-2009.03/qt/bin/qmake -spec win32-g++
make
Все это довольно просто, хотя этот мануал и не позволит вам вслепую копировать приведенный алгоритм. Разве что вы поставите qt в папку /opt/qtsdk-2009.03/ и сделаете ссылку /wine_c, тогда прямое выполнения алгоритма задачу решит, но не иначе.
Это лишь первая заметка о кросскомпиляции, в последующих будет рассмотрено:
- Настройка wine или проектов для запуска полученных windows-приложений в wine
- Настройка проекта в QtCreator для поддержки "одновременно" нативной и кросскомпиляции и автоматического запуска соответственно linux или windows сборок программы
- Кросскомпиляция динамических библиотек, драйвера qsqlpsql4.dll, библиотеки qwt5.dll
Qt и кросскомпиляция в Kubuntu 9.04. Заметка 2.
В предыдущей статье я рассказал о том как скомпилировать windows-приложение в linux, осталось его запустить и проверить его работоспособность.
В принципе в запуске ничего сложного нет, просто приложение будет требовать наличия динамических библиотек Qt и mingw. Это следующие библиотеки:
mingwm10.dll
QtCore4.dll
QtGui4.dll
...
Думаю логика ясна, если используете QtGui, приложите библиотеку, также поступать с QtScript, QtSvg, QtSql и т.д.
Берут эти библиотеки из windows-сборки qt, в сдк это в подпапках bin и mingw.
Библиотеки можно класть в рабочую папку приложения, т.е. ту, которая будет текущей при его запуске. Но это породит дублирование, возможно прочие проблемы. С другой стороны, вы уже будете наглядно видеть, от чего программа зависит и оценить размер дистрибутива.
Если же библиотеки положить в C:\windows\system32, то они будут доступны для всех ваших приложений. Возможно это будет проще. Если вспомнить что речь идет о linux и wine, а не windows, то путь до папки system32, конечно же, другой. Выглядит он примерно так:
~/.wine/dosdevices/c\:/windows/system32
Итак, все библиотеки лежат там, где их ищет wine, значит можно запускать приложение:
wine <имя программы>
Отмечу, что в моей системе программа еще и так запускается:
./<имя программы>
это очень важный момент, т.к. он сыграет большую роль в дальнейшем. Возможно это достигается обычной установкой wine, а может быть требует дополнительных манипуляций. Сейчас я точно сказать не могу. Надеюсь пара комментариев на эту тему позволит сказать точно.
Итак, приложение скомпилировано и запускается в wine, что позволяет быстро проверить его работоспособность и поведение не переключаясь на windows, кстати, если есть желание придать приложению более приятный вид, попробуйте запустить его так:
wine <имя программы> -style cleanlooks
или так:
wine <имя программы> -style plastique
конечно это не лучший вариант, но все же.
Следующим, на мой взгляд, интересным вопросом является кросскомпиляция в QtCreator. По крайней мере я работаю именно в этой IDE и для меня такая возможность является приятным моментом.
Откройте интересующий вас проект в QtCreator и переключитесь в режим "Проекты" (скорее всего нужно нажать Ctrl+4). В списке открытых проектов выберите свой. Выбрав настройки сборки, добавьте новую:
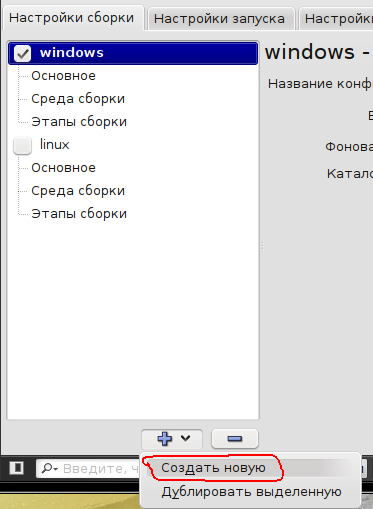
Задайте имя новой сборки, включите флажок "Фоновая сборка" и укажите папку, в которой она будет осуществляться, это позволит не стирать объектные файлы, Makefile'ы и прочие файлы других сборок(сборок под линукс например).
Далее выберите "Этапы сборки":

Выберите этап QMake, в дополнительных параметрах укажите: "-spec win32-g++"
В принципе, для компиляции этого вполне достаточно, просто выбираете режим сборки и компилируете, только вот запускаться программа не будет. Дело в том, что QtCreator пытается запустить файл с именем <имя программы>, а результатом компиляции является файл <имя программы>.exe... Но не все так страшно.
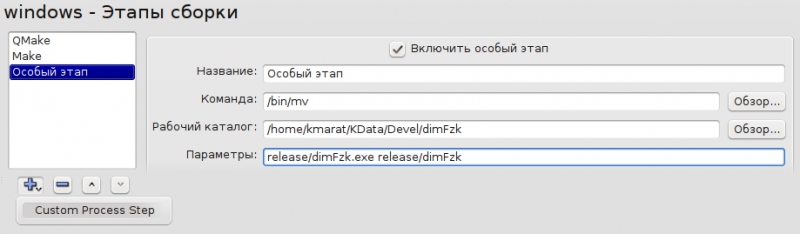
QtCreator позволяет добавить свой этап сборки, для этого нажмите кнопку с плюсом под этапами сборки и выберите "Custom Process Step" как на рисунке, позаботьтесь о том, чтобы новый этап выполнялся последним(перемещайте его стрелками вверх и вниз). Суть этого этапа также отражена на рисунке, фактически вы переименовываете файл <имя программы>.exe с помощью команды /bin/mv. Итак: название этапа - любое, команда - /bin/mv, рабочий каталог - "каталог сборки windows версии", параметры - "<имя программы>.exe <имя программы>".
Теперь QtCreator найдет тот бинарник, который он ищет и запустит его командой - ./<имя программы>, у меня это работает, хочется верить, что сработает и у вас.
В следующей заметке: компиляция dll, настройка postgresql и qwt
Видео по линуксу. Готовые видео решения. Простейших проблем с линуксом. (ТЕМА ЖЁСТКО МОДЕРИРУЕТСЯ)
Тут выкладываются готовые видео решения по linux (kubuntu в частности) для новичков, сделанные мной и не только.
Не пишите в эту тему.
Если есть, какие либо вопросы, задайте их в этой теме: Видео по линуксу - кто сможет хорошо озвучить?
****************************************************************************************************
Пробный видеоролик на тему "стандарта иерархии файловой системы в юниксаподобных системах" или просто напросто говоря, что за каталоги находятся в корне "/" и для чего они нужны.
****************************************************************************************************
Пробный видеоролик на тему как отключить дергающуюся иконку приложения рядом с курсором мыши при запуске (6.5 мб).
вот такую:
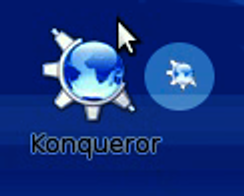
****************************************************************************************************
Видеоролик на тему как новичкам найти нужный софт и установить его(adept_manager) (размер 50 мб).
****************************************************************************************************
Видеоролик на тему как можно сделать снимок экрана, например для того, чтобы показать проблемму в программе или что угодно другое, при помощи GIMP. (размер 8 мб).
****************************************************************************************************
Что делать если система подвисает (зависает, "замерзает", сверх-замедлилась и т.п.) как остановить подвисшее приложени ? (это ссылка)
****************************************************************************************************
Видеоролик на тему как можно настроить удалённый рабочий стол на кубунту(сторону к которой подключаются) (размер 30 мб).
****************************************************************************************************
Видеоролик на тему: как на сайте Kubuntu.ru делать ссылки, по которым можно сразу кликать.(22,8 мб)
****************************************************************************************************
Как настроить сеть и интернет с помощью графики в Kubuntu.
****************************************************************************************************
Видео о том, как самым простым путём в графике добавить репозиторий для какого-либо софта.
Видеоролик на тему: как из графики добавить самым простым способом, репозиторий для какого-либо софта.(36,9 мб)
****************************************************************************************************
Место под будующий "шедевр" (ирония)
****************************************************************************************************
Видеообзоры Kubuntu и свободного ПО
Создаю серию видеообзоров, посвященных Kubuntu и различному свободному программному обеспечению.
Содержание обзоров рассчитано для самой широкой аудитории. Надеюсь, они будут полезны многим начинающим линуксоидам.
Доступные на данный момент видеообзоры:
Kubuntu
- 1. Обзор Kubuntu 9.10. Первый взгляд. Часть 1
- 2. Обзор Kubuntu 9.10. Первый взгляд. Часть 2
- 3. Установка Kubuntu 9.10
- 4. Установка, обновление и удаление программ в Kubuntu
- 5. Kubuntu 10.10. Начальные настройки. Часть 1/2
- 6. Kubuntu 10.10. Начальные настройки. Часть 2/2
- 7. Программы для Linux: интернет-приложения
Blender 2.5
- 1. Blender 2.5. Интерфейс и настройка внешнего вида
- 2. Blender 2.5. Навигация и управление объектами
- 3. Blender 2.5. Пользовательские настройки и общие настройки
- 4. Blender 2.5. Урок — Сцена с бокалом. Моделирование объектов. Часть 1а
- 5. Blender 2.5. Урок — Сцена с бокалом. Моделирование объектов. Часть 1б
- 6. Blender 2.5. Урок — Сцена с бокалом. Настройка освещения. Часть 2 из 3
- 7. Blender 2.5. Урок — Сцена с бокалом. Настройка материалов. Часть 3 из 3
Все эти обзоры Вы можете посмотреть на YouTube-канале: LinusReview
Расширенные версии статей Вы можете прочитать здесь: LinusBlog.org
__________________________________
Всем привет.
Если будут предложения и мыслы по содержанию следующих видеообзоров, то с удовольствием их приму.
По мере добавления роликов, буду пополнять список и здесь в теме.
Спасибо за внимание.
Законно ли использовать СПО в России? Как поступить?
Всем доброго времени суток. Не знаю есть ли подобная тема на этом сайте, но мой поиск не выдал ничего конкретного.
Вродебы СПО - свободное программное обеспечение и деньги за его использование платить не надо?. На практике получается немного не так. Здесь на форуме поднимали тему и многие, кто реально сталкивался с этой проблеммой, писали что имели место случаи: нарушение - нет наклейки на системнике, нет накладной на прием операционной системы, нет лицензионного соглашения. Следствие - конфискация оборудования или штрафы, в общем всякие неприятные неожиданности.
Погуглил - как вариант перестраховаться есть система Alt Linux. Можно заказать установочник, техподдержку и т.д. в районе 900 рублей. Можно отдельно (без покупки диска) заказать лицензионное (напечатанное) соглашение и галаграфическую наклейку за 100 рублей на 1 компьютер (соответственно 200 руб. на 2 компа и т.д.). Образ диска можно скачать у них на сайте. Зачем? Т.к. лицензионное соглашение и наклейки распостраняются только на конкретный дистрибутив.
Вывод: имея офис и в этом офисе компьютер и подключение к нету скачиваем у них (альт линукс) на сайте образ, устанавливаем систему, заказываем наклейку и лицензию на 1 комп (100 рублей) и вуаля :-) ИЛИ Я ЧТО-ТО ГОВОРЮ НЕ ТАК? Как правильно поступить? Приветствуются серьезные обдуманные ответы. С чувством юмора у меня всё ОК, но хотелось бы услышать в ответ ни приколы или "А НАФИГА оно надо?" а решение этого вопроса от знающих людей. Может кто знает схемы: как это всё провернуть?
P.S.: в конце года (2011) вроде призидент обещал создать Национальную Операционную Систему и полный переход на СПО, отказ от винды. Мечты, мечты...
Виндовс маст би дай!!!
С уважением, Владимир
........................................................
Спасибо, друзья, за Ваши отзывы. Исходя из всего сказанного и закоментированного в обсуждении этой статьи я собрал всё в кучу и прикладываю тексты документов и лицензий, полезных ссылок в формате Либре Оффис. Статья ждёт новых отзывов (может кто-нибудь чтото добавит). Уверен, что материал, собранный мной, многим пригодится. Пора использовать Линукс в полной мере, не боясь ответственности со стороны НЕ ДОБРОСОВЕСТНЫХ проверяющих. Всем удачи. С уважением, Владимир
Приложенный архив фаилов в формате .tar Общий Размер 0,26 Mb
Архив не прикрепили, выкладываю файлы по отдельности
............................................................
Статья вызвала довольно бурное обсуждение, что свидетельствует о несовершенстве нашего законодательства в отношении этого вопроса: "Как поступить?". Поэтому каждый должен сам определить для себя правильное решение из конкретной ситуации, сложившейся у него.
P.S.: Как вести себя при проверке можно прочесть в комментариях к статье от пользователя DRIM, за что ему отдельное СПАСИБО. Копировать и вставлять их в статью не стану, чтобы не получился 1-й том "Война и мир". Ещё раз всем удачи. С уважением, Владимир
| Вложение | Размер |
|---|---|
| Первод лицензии GPL.odt | 49.03 кб |
| Письмо зам директора.odt | 33.68 кб |
| Прайс Линукс-центра (кому интересно).ods | 42.43 кб |
| Рекомендации адвоката.odt | 53.76 кб |
| Ссылки на альт линукс с лицензией.odt | 12.25 кб |
| Ссылки на заказ дистрибутива с лицензией.odt | 20.01 кб |
| Статья146 УК.odt | 23.86 кб |
| Текст лицензииGPL на английском.odt | 45.51 кб |
Запуск приложений Android в *buntu Linux
Индикатор раскладки в Kubuntu.
Долго пытался отладить индикатор раскладки клавиатуры в Kubuntu.
Проблема: Если выставить галочку "включить переключение раскладок клавиатуры" в стандартном меню "Региональные настройки и язык", переключение раскладки возможно только с помощью мыши. Не помогают ни настройка XKB, ни прочие пляски с бубном.
Решение:
1. Устанавливаем KKBSwitch либо командой sudo apt-get install KKBSwitch либо с помощью adept.
2. Убираем галочку "включить переключение раскладок клавиатуры" в меню "Региональные настройки и язык".
3. Настраиваем KKBSwitch. Выставляем либо флаги стран, либо код языка (циферки 1 и 2), выставляем горячие клавиши переключения раскладки. Соль-сахар по вкусу :)
Как отформатировать флешку?
Сабж :-|
Команды Linux - Системная информация
arch : отобразить архитектуру компьютера
uname -m : отобразить архитектуру компьютера (2)
uname -r : отобразить используемую версию ядра
dmidecode -q : показать аппаратные системные компоненты - (SMBIOS / DMI)
hdparm -i /dev/hda : вывести характеристики жесткого диска
hdparm -tT /dev/sda : протестировать производительность чтения данных с жесткого диска
cat /proc/cpuinfo : отобразить информацию о процессоре
cat /proc/interrupts : показать прерывания
cat /proc/meminfo : проверить использование памяти
cat /proc/swaps : показать файл(ы) подкачки
cat /proc/version : вывести версию ядра
cat /proc/net/dev : показать сетевые интерфейсы и статистику по ним
cat /proc/mounts : отобразить смонтированные файловые системы
lspci -tv : показать в виде дерева PCI устройства
lsusb -tv : показать в виде дерева USB устройства
date : вывести системную дату
cal 2007 : вывести таблицу-календарь 2007-го года
date 041217002007.00 : установить системные дату и время ММДДЧЧммГГГГ.СС (МесяцДеньЧасМинутыГод.Секунды)
clock -w : сохранить системное время в BIOS
shutdown -h now : Остановить систему
init 0
telinit 0
shutdown -h hours:minutes & : запланировать остановку системы на указанное время
shutdown -c : отменить запланированную по расписанию остановку системы
shutdown -r now : перегрузить систему
reboot
logout : выйти из системы
Корректное завершение работы компьютера через терминал
Костыли-костылики, или как победить заставку.
Прочитав n-ную проблему с включением заставки и(или) отключением экрана, решил склепать свой костыль для системы, несмотря на то, что подобный костыль уже существует (Его я нагуглил уже когда почти всё было сделано).
Спустя пару дней, сделаный на коленке с помощью такой-то матери скрипт со скрипом заработал и протестирован на двух пользователях, пока никаких нареканий не было.
Представляю его релиз тут.
Репозиторий с deb-пакетом (спасибо Darkness'у)
Необходимые пакеты для запуска: perl, libproc-processtable-perl, libnet-dbus-perl
Необходимые пакеты для корректной работы: x11-utils, x11-xserver-utils
Опциональные пакеты: xscreensaver, kscreensaver, gnome-screensaver
Костыль работает с
- Flash-плеером в браузерах
- VLC Media Player
- ...
- Ваши предложения
- PROFIT!
Для корректной работы костыля можно:
а) Запустить его из командной строки
или
б) Положить его в ~/.kde/Autostart/
Монтирование образа CloneCD
Имеются до фига образов, созданных в CloneCD (файлы с расширениями *.ccd, *.cue, *.img). Есть ли что-нибудь с GUI для монтирования таких образов? (или хотя бы без GUI)
Обновляемся 12.04 -> 12.10
Оригинал тут.
1) Запускаем настройку источников приложений командой в теминале
sudo software-properties-kde
Идём на вкладку "Обновления" (Updates) --> "Обновление выпуска (Release upgrade)" и переключением информирование на "Обычные выпуски" (Normal Releases).

2) Нажимаем Alt-F2 и запускаем kubuntu-devel-release-upgrade

3) Введите пароль администратора (root).
4) Запустится программа обновления.

5) Подтвердите обновление.

6) В процессе установки будет вопрос, о выборе между дисплейными менеджерами KDM (имхо, пока лучше) и LightDM - если вы выбрали LightDM, не выходите из KDM (скрипт установки спросит об этом действие).

7) Также будет вопрос об изменение в конфигурационном файле, нажмите Replace для продолжения обновления.

8) Подтвердите удаление устаревших пакетов, нажав Remove.

9) Перезагрузите компьютер.
Добро пожаловать в Kubuntu 12.10

Оптимизируем процесс работы в консоли
Все привыкли редактировать текст в текстовых редакторах, блокнотах, веб-формах и т.д. В процессе набора текста мы пользуемся привычными стрелками, кнопками «End» и «Home», более опытные зажимают «Ctrl» и стрелками шагают по словам (что, кстати, не всегда работает). И при переходе на консоль мы ориентируемся на те же самые правила, даже не зная, что bash предлагает очень удобные средства и комбинации клавиш, которые очень упрощают работу и минимизируют количество операций для выполнения задачи. К тому же, в bash есть удобные средства работы с историей, масса различных подстановок и других интересных функций. Самые часто используемые мной и любым опытным администратором я и опишу в этой статье.
Для того, чтобы все, описанное мной, заработало, не нужно ничего до устанавливать, не нужно писать скрипты, конфиги и прочие дополнения: все эти средства работают абсолютно одинаково в большинстве современных интерпретаторах bash, работающих на любой UNIX системе.
Мой педагогический опыт говорит о том, что практика — лучший способ понять, полюбить и привыкнуть к новым функциям, поэтому я не стал рисовать голые таблицы, а сделал повествование, и рекомендую в процессе чтения статьи открыть консоль и пробовать все, чем еще не пользовались, руками.
Операции относительно курсора
По привычке, для перемещения в начало строки используется кнопка «Home», а для перемещения в конец — кнопка «End». Но на сколько удобно тянуться к этим кнопкам при наборе команды? Bash предлагает не отрываться от буквенно-цифровой клавиатуры и использовать комбинации «Ctrl+A» вместо «Home» и «Ctrl+E» вместо «End». Иногда, набрав длинную команду, вспоминаешь, что перед ней нужно было выполнить еще одну: в этом случае оптимальным способом будет переместиться по «Ctrl+A» в начало строки, дописать символ "#" (тем самым закомментировав команду, но оставив ее в истории), и нажав Enter, после чего можно выполнить нужную команду, в истории найти закомментированную команду, убрать символ комментария и выполнить ее.
Чтобы очищать текст до или после курсора используются комбинации клавиш: «Ctrl+K» — удаление текста от текущей позиции курсора до конца строки, а «Ctrl+U» — до начала строки. Ну и наконец, по «Ctrl+C» можно удалить сразу всю строку.
Можно удалять сразу слова: «Ctrl+W» удаляет слово слева от курсора, «Alt+D» — справа. Но удаленные слова еще и помещаются в буфер, последнее удаленное слово можно вставить начиная с текущего положения курсора по комбинации «Ctrl+Y».
Часто в спешке можно набрать 2 символа в не правильной последовательности: в этом случае удобно воспользоваться комбинацией клавиш «Ctrl+T», которая предназначена для замены местами символа до курсора и символа под курсором.
История
Обычно познания подсистем истории bash ограничиваются стрелками вверх и вниз. В работе удобно использовать еще следующие возможности:
- Восклицательный знак. Вызывает какую-то команду из истории, а сама история выводится в пронумерованном виде на экран по команде history. Например: выполнить пятую команду из истории можно набрав "!5", а пред-предыдущую по "!-2". Предыдущая же команда вызывается по "!!", а первая команда в списке (в обратном порядке), начинающаяся на «ro» — при помощи комбинации "!ro".
- Переменные и подстановки. Очень часто нужно в новую команду вставить последний аргумент предыдущей. Яркий пример: по команде ls посмотрели содержимое далекого каталога, и требуется в него перейти. Не писать же опять полный путь? Здесь можно использовать подстановку "!$", наследованную из C shell, или родную переменную "$_". Вместо обеих будет подставлен последний аргумент предыдущей команды. Единственный минус — его нельзя будет посмотреть и подредактировать. В этом случае целесообразно использовать комбинацию «Alt+.», которая вставит нужный аргумент в текущее положение курсора, и можно делать с ним что угодно. Стоит так же заметить, что если последний аргумент предыдущей команды представляет собой маску(wildcard), то вместо подстановки "!$" будет использоваться весь текст, соответствующий этой маске, а не последний элемент. Можно так же получать и первый аргумент предыдущей команды, для этого используется подстановка "!^", но на практике это используется реже. Опечатку в предыдущей строке можно исправить не копаясь в ней: операция замены "^^" позволяет заменить текст предыдущей команды на новый и выполнить новую команду. Например:
[vorb@localhost ~]$ ls -l /dev/dsals: невозможно получить доступ к /dev/dsa: Нет такого файла или каталога
[vorb@localhost ~]$ ^dsa^sdals -l /dev/sda
brw-rw---- 1 root disk 8, 0 Апр 5 03:18 /dev/sda
Здесь ошибочная запись «dsa» прошлой команды заменена на корректную «sda», и новая команда выполнена успешно.
Перемещение по файловой системе
Командой «cd», как и авто дополнением по кнопке «TAB» уже никого не удивишь. Но часто приходится «бегать» по всей файловой системе с необходимостью потом вернуться назад. Здесь пригодится основанный на модели стека механизм bash, который поддерживается командами pushd и popd: pushd выполняет переход в целевой каталог и занесение абсолютного пути предыдущего каталога в стек, а popd — наоборот, выбирает из стека предыдущий путь и переходит в него. Пример:
[vorb@localhost ~]$ pushd /var/cache/urpmi/rpms//var/cache/urpmi/rpms ~
[vorb@localhost rpms]$ pushd /etc/urpmi/mediacfg.d/Cooker-2010.0-i586//etc/urpmi/mediacfg.d/Cooker-2010.0-i586 /var/cache/urpmi/rpms ~
[vorb@localhost Cooker-2010.0-i586]$ popd/var/cache/urpmi/rpms ~
[vorb@localhost rpms]$ popd~
[vorb@localhost ~]$
В этом примере я сначала перешел в каталог с кэшем urpmi, потом в каталог с конфигами urpmi, затем вернулся назад в каталог с кэшем, и домой. Одна из самых распространенных задач, решаемых с использованием этого механизма: перейти в каталог с конфигами, затем в каталог с кэшем, с логами, или чем либо еще, и иметь возможность быстро вернуться назад.
Кстати, команда «cd» тоже имеет свои хитрости: «cd» без параметров сменит каталог на домашний, «cd ~user» — на домашний каталог пользователя user.
В принципе, это все, о чем я хотел рассказать в рамках этой статьи. Конечно, это далеко не все, и, если есть желание развивать знания в этом направлении, рекомендую книгу Джерри Пика, Тима О'Райли и Майка Лукидиса «UNIX: Инструментальные средства». В ней описан не только bash, но и C shell, и ksh, и сколько я ее читаю — всегда нахожу что-то новое для себя.
Успехов!
Сегодня окончательно доделал multiseat (две консоли)
Сохранение энергии на мобильных устройствах
Когда речь заходит о сохранении энергии на мобильных устройствах, компромисса быть не может. Продление жизни ноутбука на 20 минут зачастую значит гораздо больше, чем отзывчивость системы или скорость доступа к жесткому диску. В ход идут даже самые хардкорные методы сбережения драгоценных Ватт.
Диски
Начнем с одного из самых требовательных к энергии компонентов - жесткого диска. Являясь чуть ли не единственным на борту (за исключением кулеров) жизненно важным механическим устройством, он может серьезно сократить срок службы батареи любого ноутбука. И проблема тут даже не в том, что современный Linux часто «общается» с файловой системой, – просто шпиндель винчестера вращается слишком долго между уходами в сон и поэтому успевает отхватить солидный кусок батарейки. Исправить ситуацию можно с помощью небезызвестной утилиты hdparm:
# hdparm -B 1 -S 12 /dev/sda
Здесь с помощью опции «-B 1» мы включили самый «агрессивный» уровень сбережения энергии. Существует всего 254 подобных уровней: с 1 по 127 останавливают в случае необходимости шпиндель винчестера, а более высокие уровни этого не делают. Все современные ноутбучные жесткие диски поддерживают энергосбережение, но для уверенности лучше запустить команду «hdparm -i /dev/sda» и в выводе найти поле AdvancedPM. Опция «-S 12» говорит о том, что шпиндель должен останавливаться через 60 секунд бездействия жесткого диска. Всего существует 255 значений данной опции: значения с 1 до 240 просто умножаются на 5 секунд, а 0 вовсе отключает остановку шпинделя.
После проведенных манипуляций, по логике вещей, хорошо бы сделать так, чтобы количество обращений к жесткому диску сократилось до минимума. Тогда большую часть времени винчестер будет проводить во сне, сохраняя драгоценные Ватты. Первое, что необходимо сделать: включить так называемый «режим ноутбука» для подсистемы виртуальной памяти:
# echo 5 > /proc/sys/vm/laptop_mode
# echo 'vm.laptop_mode=5' >> /etc/sysctl.conf
Работая в таком режиме, ядро будет по возможности откладывать запись на диск, пока в этом не появится неотложная необходимость. Все буферы, требующие сброса себя на диск, будут терпеливо ожидать своей очереди.
Увеличить перерыв между записями на диск можно также с помощью поднятия таймаута между сбросом «грязных» буферов (части файлов, измененные программой или пользователем, но еще не записанные на диск) с 5 секунд до 15 – или даже 30:
# echo 1500 > /proc/sys/vm/dirty_writeback_centisecs
# echo 'vm.dirty_writeback_centisecs=1500'
Помехой произведенным оптимизациям станет syslogd. Он требует обязательной синхронизации файловой системы после каждой записи в журнал (тот самый сброс «грязных» буферов на диск и очистка буфера самого жесткого диска). К счастью, такое поведение журнального демона легко отключить путем добавления знака «минус» в начало каждого пути к журналу в файле /etc/syslog.conf.
Также попробуем отключить опцию atime для файловой системы. Эта опция по умолчанию активирована в любой ФС и нужна для записи времени последнего обращения к файлу (так требует стандарт POSIX). Проблема в том, что подобная запись нуждается в дополнительном обращении к суперблоку файловой системы. Это влечет за собой не только энергозатраты, но и лишнюю нагрузку на ФС. Отключается atime указанием опции noatime во время монтирования ФС:
# mount -o remount,noatime /
# echo '/dev/раздел точка_монтирования ext3 noatime 0 1' >> /etc/fstab
К сожалению, включение опции noatime приведет к тому, что почтовые клиенты и программы нотификации о новой почте перестанут правильно работать. Поэтому, если корректное поведение подобных приложений жизненно важно, можно прибегнуть к компромиссному решению - опции relatime. После ее включения ядро будет обновлять время последнего обращения к файлу только в том случае, если предыдущее время доступа было раньше, чем текущее время изменения файла. Как вариант, для почты можно сделать отдельный раздел, скажем, /var/mail, и монтировать его со стандартными опциями.
Учти, что приведенные выше приемы не пройдут даром. Снижение времени бодрствования жесткого диска может вылиться в преждевременный выход его из строя (все помнят поучительную историю о дохнущих за полгода винчестерах ноутбуков, работающих под управлением Ubuntu?). Включение «режима ноутбука» и увеличение времени отложенной записи буферов приведет к большей вероятности потери данных в момент аварийного отключения питания (правда, страшно это только для настольных компов без UPS). Включение опции noatime повлечет за собой некорректную работу почтовых программ и некоторого процента других приложений. Отмена обязательной синхронизации в syslogd обернется потерей последних журнальных записей в момент отключения питания.
Графика
Не секрет, что самой жадной до энергии частью ноутбука является лампа, подсвечивающая LCD-экран с обратной стороны. Беда в том, что ей-то как раз жертвовать и не хочется. Даже наоборот, – пытаясь прочесть что-то с экрана в солнечный летний день, чувствуешь искреннее и непреодолимое желание обматерить человека, посоветовавшего тебе ноутбук с такой убогой подсветкой экрана. Впрочем, к вечеру подобные чувства обычно угасают, а ночью так и вообще сходят на нет.
На подсветке можно экономить, но делать это надо с умом. Начиная с версии X.Org 7.3, в стандартный комплект утилит сервера входит программка xbacklight, которая позволяет рулить лампой легко и без лишних телодвижений. Сидя за ноутбуком в недостаточно освещенном помещении, можно ввести следующую команду (70% яркости) и вполне комфортно работать:
# xbacklight -set 70
Вечером или ночью хватит и 50% от общей мощности. При этом в планировщик cron можно добавить особые задания, которые будут включать 100% подсветки утром и днем, 75% - вечером, и 50% - ночью.
Второй важный момент тюнинга графической составляющей – отключение лишних интерфейсов видеокарты (таких, как ТВ-выходы и выходы на внешний монитор). В неактивном состоянии на них также подается энергия и направляется поток видеоданных. По всем законам, встроенная видеокарта должна автоматически определять, подключен ли к дополнительным выходам потребитель, но механизм не всегда срабатывает. Порой интерфейс остается активным. Наша задача с помощью команды xrandr узнать об активных в данный момент выходах и отключить все, кроме LCD панели (LVDS):
# xrandr --output ВЫХОД --off
Ну и напоследок, рекомендую отключить все графические эффекты рабочего стола и хранители экрана, чтобы они не съедали ресурсы проца и 3D-ускорителя.
Процессор
Современные многоядерные процессоры также очень требовательны к энергии. Поэтому в ядре Linux предусмотрено несколько механизмов, позволяющих минимизировать связанные с ними энергозатраты. Наиболее эффективный из них - перевод процессора в энергосберегающий режим (P-state), который уже давно поддерживается ядром и отлично работает. Чтобы проверить, включен ли этот механизм в нашем ядре и поддерживается ли он процессором, выполним следующую команду:
# ls /sys/devices/system/cpu/cpu0/cpufreq
Если каталог существует, значит, все в порядке. Теперь можно проверить доступные регуляторы и переключить процессор в режим автоматического снижения частоты и вольтажа при низких нагрузках:
# cat /sys/devices/system/cpu/cpu0/cpufreq/scaling_available_governors
# echo ondemand > /sys/devices/system/cpu/cpu0/cpufreq/scaling_governor
Кроме того, рекомендую включить так называемый «режим сохранения энергии для многоядерных процессоров»:
# echo 1 > /sys/devices/system/cpu/sched_mc_power_savings
Работая в нем, ядро сначала попытается по полной загрузить одно из ядер процессора и только после этого начнет перекладывать задачи на другие. В ситуациях, когда нагрузка на процессор невысока, такой режим поможет сохранить заметную часть энергоресурсов.
Коммуникации
Следующий шаг - тюнинг сетевых компонентов ноутбука. Честно скажу, в этом деле особой экономии мы не добьемся, но все-таки сможем сохранить лишние 2-3 Ватта энергии и потешить свое самолюбие.
Первое, что следует сделать - отключить опцию Wake On Lan сетевой карты. Механизм нужен для автоматического включения компа после получения определенного пакета на интерфейс сетевой карты. Штука эта бывает быть очень полезной для стационарного домашнего сервера, который можно засунуть в чулан и включать/выключать без использования стремянки, но на лаптопе толку от нее мало. Кроме того, будучи включенным, этот механизм заставит сетевую карту бодрствовать всегда, и драгоценные Ватты энергии помаленьку вытекут из ноутбука.
Wake on Lan легко отключается через настройки BIOS или же с помощью утилиты ethtool:
# ethtool -s eth0 wol d
Набрав команду «ethtool eth0», в поле Wake-on узнаем о текущем состоянии данной опции (g - включена, d - отключена).
Если ты часто подключаешь ноутбук к высокоскоростным локальным сетям, работающим на скорости 1 Гбит/с (немного странно звучит, но встречается), то скорость передачи сетевой карты лучше снизить до 100 Мбит/с (или даже до 10 Мбит/с). Дело в том, что чем выше эта скорость, тем больше аналоговый преобразователь сетевой карты будет тратить энергии на передачу данных. Поэтому снова запускаем ethtool:
# ethtool -s eth0 autoneg off speed 100
Опция «autoneg off» отключает автоматическое определение скорости передачи, а «speed 100» - ограничивает ее до 100 Мбит/с. Вернуть все в прежнее состояние можно с помощью следующей команды (если, конечно, твоя сетевуха по дефолту работает в гигабитном режиме):
# ethtool -s eth0 autoneg on speed 1000
Мало кто из владельцев ноутбуков знает, что современные WiFi-адаптеры и точки доступа поддерживают специальный протокол PS-Poll (Power Save Poll protocol), способный сократить, как минимум, вдвое энергозатраты на передачу данных, – и что по умолчанию поддержка этого протокола отключена. Протокол PS-Poll основан на очень простой схеме временного отключения питания адаптера между передачами данных. Некоторое время адаптер работает в полную силу, затем посылает специальное сообщение точке доступа и обесточивается. Получив сообщение, точка доступа приостанавливает все передачи этому узлу до момента, пока не получит сообщение о возобновлении работы. Перерывы между включениями и отключениями питания очень коротки, поэтому если ты не любитель онлайн-игр «по воздуху», можешь смело включать протокол, заплатив цену в виде небольших задержек:
# iwpriv eth1 set_power 5
Число здесь говорит о том, какой из уровней энергосбережения следует активировать. Всего существует шесть уровней: 1 - самый низкий уровень энергосбережения, дающий наиболее низкие задержки, 5 - самый высокий, 6 - отключение энергосбережения. Пятый уровень не всегда будет оптимальным, поэтому советую поэкспериментировать, если задержки станут слишком большими.
Если ты совсем не пользуешься услугами WiFi-адаптера, то самое время отключить его и сэкономить чуточку энергии для других нужд. Многие ноутбуки оснащены специальным выключателем на передней панели, но если ты «счастливый» обладатель модели без такового, то отключить все WiFi-адаптеры можно так:
# for i in `find /sys -name "rf_kill"`; do echo 1 > $i; done
Первоначальное состояние возвращается с помощью обратной команды:
# for i in `find /sys -name "rf_kill"`; do echo 0 > $i; done
Кроме WiFi, современные ноутбуки также снабжены другим радио-интерфейсом - bluetooth, который, находясь в неактивном состоянии, тоже помаленьку высасывает из аккумулятора соки. Поэтому, если ты не любитель постоянно блуждать в интернете через сотовый телефон, то рекомендую отключить и его:
# hciconfig hci0 down
# rmmod hci_usb
Да, – лаптопные bluetooth-адаптеры обычно соединены с остальным хозяйством через внутренний USB-интерфейс.
Привод
Может и покажется странным, но стандартная функция автоопределения наличия диска в DVD-приводе тоже может откушать добрую часть энергии. Дело в том, что все графические окружения пользователя, будь то Gnome, KDE, XFCE или еще что-то, полагаются в этом деле на специальный демон hald, который занимается оповещением других программ о произошедших изменениях в железе компа. Загвоздка в том, что наличие диска hald проверяет абсолютно нерациональным способом - с помощью опроса привода каждые 2 секунды. Поэтому если тебя не напрягает вводить команду монтирования CD вручную, то лучше отключить эту фичу:
# hal-disable-polling --device /dev/cdrom
Звук
Аудио. Все хотят слушать музыку и смотреть фильмы на ноуте, но и за это приходится платить энергией. Конечно, в то время, когда устройство активно, то есть проигрывает что-либо, затраты энергии можно снизить разве что уменьшением уровня громкости, а вот для неактивного состояния есть небольшой рецепт.
Подавляющее большинство уже устаревших ноутбуков и материнских плат оснащено аудиочипом AC97, который поддерживает энергосберегающий режим в неактивном состоянии. Linux-драйвер чипа умеет включать такой режим, но не делает этого по умолчанию из-за проблем с треском во время переходов из одного состояния в другое. Благо, перевести чип в энергосберегающий режим нетрудно, достаточно вбить команду:
# echo 1 > /sys/module/snd_ac97_codec/parameters/power_save
В современные ноутбуки обычно встраивают чип с технологией Intel HD Audio, поддерживающей воспроизведение большего количества каналов с высоким качеством. Он также не прочь сохранить пару Ватт энергии и делает это по умолчанию, благодаря качественному ALSA-драйверу. Можешь в этом убедиться, набрав:
# cat /sys/module/snd_hda_intel/parameters/power_save
И последнее. Обзаведись утилитой powertop! С ее помощью ты не только узнаешь, как и в каких ситуациях твой процессор переключается между энергосберегающими режимами, но и сможешь выявить самые прожорливые в плане энергии программы.
Справочник Linux команд
В справочнике содержатся консольные команды Linux разбитые по категориям:Справочники по Bash
Название: Linux. Карманный справочник
Автор: Скотт Граннеман
Год: 2008
Страниц: 417
Язык: русский
Формат: djvu
Размер: 2,6 Мб (добавлено 5% на восстановление)
Данная книга представляет собой краткое пособие по основным командам операционной системы Linux. Читатель найдет в ней описание большинства команд, необходимых ему в повседневной работе. В первых главах представлены самые элементарные сведения о работе с системой. По мере чтения книги материал усложняется; освоив его, читатель сможет решать достаточно серьезные задачи. Начинающие пользователи, только приступающие к изучению Linux, найдут сведения о самых необходимых им командах. Но предполагаемая аудитория не ограничивается новичками. Материал книги также напомнит опытным пользователям команды и опции, которые они успели забыть или которым они по каким-то причинам ранее не уделяли внимания.
http://depositfiles.com/files/8327378
Название: Linux: основные команды. Карманный справочник
Автор: Баррет Д. Дж.
Год: 2007
Страниц: 288
Формат: PDF
Размер: 1.6 MB
Карманный справочник Linux — это одновременно и краткий справочник дня опытных пользователей, и руководство для новичков.
Книга предваряется общими сведениями об операционной системе и способах работы в ней. В ней рассматриваются такие основные понятия, как: файлы и директории, командный процессор shell, система X Window. Затем приводится подробное описание команд и программ Linux, покрывающих почти весь спектр прикладных задач, возникающих перед пользователем. Также для команд приведена информация об их местоположении на диске и о принадлежности программным пакетам. Там, где это необходимо, приведены примеры использования. Для удобства применения справочника команды собраны по темам.
В конце книги приведены указатель терминов и предметный указатель.
http://depositfiles.com/files/6581312
Linux справочник
основные команды Linux, доступные в любом дистрибутиве системы. Здесь вы найдете полноценный справочный материал по пользовательским командам, инструментам программирования, администрирования и работыс сетью.
http://depositfiles.com/files/5427041
Искусство программирования на языке сценариев командной оболочки
Данное руководство не предполагает наличие у читателя познаний в области программирования на языке сценариев, однако, быстро восполняет этот недостаток . . . постепенно, шаг за шагом раскрывая мудрость и красоту UNIX. Это руководство может рассматриваться как учебник, предназначенный для самостоятельного изучения или как справочник по программированию на shell. Руководство снабжено серией хорошо прокомментированных примеров, поскольку лучший путь к изучению языка сценариев -- это написание сценариев.
Искусство написания Bash-скриптов.
Увеличение раздела с линуксом и "конвертирование" из ntfs в ext3 без потери данных.
У меня ноут, соответственно один единственный хард на 120 гигов. Изначально выделил под раздел / 10 гигов, остальное осталось в нтфс в наследство от винды, при чем, забитый почти на полную видео, которое терять не хочется. Когда эти 10 гигов начали кончаться, то захотелось увеличить раздел до 20 гигов.
С первым оказалось все не так уж и сложно. Всего-то нам понадобится программа для работы с разделами, понимающая линукс разделы, и загружающаяся с отдельного диска. Я использовал "BootIt Next Generation" из состава Infr@ CD 6.3. Еще нужно свободных 10 гигов, а лучше больше, на нашем нтфс разделе. Самое сложное это уменьшить какой-либо раздел в пользу /, потому как это длительный процесс - программе придется переносить с конца (или начала, по вашему желанию) раздела в другие разные свободные места того же раздела много данных, чтобы выделить непрерывный участок в эти 10 гигов. Ставим процесс уменьшения нтфс раздела и уходим на обед.
Если все прошло без ошибок, то данные на диске вы не потеряете ;) У нас теперь есть свободное место на диске, теперь самое простое - увеличиваем раздел линукса на это свободное место. БутИт говорит нам, что раздел-то он увеличит, но чтобы расширить файловую систему, нам надо в линуксе заюзать программулину resize2fs или resize_reiserfs в зависимости от нашей файловой системы. Великолепно, продолжаем. Процесс проходит почти моментально. Все, перезагружаемся в линукс и поступаем по совету БутИта:
$ resize2fs /dev/sda2
Если линукс стоит на разделе sda2. Вот и все, территория захвачена пингвинами.
Далее сложнее. Если нас устраивает присутствие нтфс раздела и данные на нем нам дороги, то лучше все оставить как есть. Ну а если оттуда скверно пахнет вендой, то можно все исправить. Данный метод имеет смысл использовать тем, у кого нет возможности перенести большое количество данных на внешний накопитель, на время форматирования нтфс раздела.
Внимание! То что написано дальше, должно работать теоретически, на практике я не проверял, но планирую сделать все именно так, если ошибаюсь, то пусть более умные люди меня поправят.
Посему изложу основной смысл. К примеру, имеем раздел в 80 гигов в нтфс и хотим этот же раздел со всеми данными в ext3. Напрямую конвертировать из нтфс в ехт3 (как из фат в нтфс) нельзя. Необходимо свободное место на разделе, чем больше, тем лучше. Для примера, у нас будет 20 гигов свободно. Погнали.
Поступаем, как описано в первой части - теми же средствами, либо уже средствами линукса, уменьшаем нтфс раздел на величену свободного на нем места и создаем раздел ext3 используя это место. Грузимся из под линя, делаем resize2fs нового ехт3, переписываем данные из нтфс на него под завязку. Первый шаг готов, 25% выполнено.
После переноса у нас становится свободно опять 20 гигов на нтфс разделе, размер раздела стал 60 гигов, размер ехт3 - 20 гигов.
Делаем второй шаг, аналогичный первому: уменьшаем на 20 гигов нтфс, увеличиваем на 20 гигов ехт3, переносим 20 гигов с нтфс на ехт3. 50% выполнено.
Соответственно, выполняем эти действия, пока все данные не будет перенесены на наш увеличивающийся до 80 гигов ехт3 с уменьшающегося до нуля нтфс. Процесс получится очень длительный, и если у вас прямые руки и софт, то ошибок возникать не должно и данные останутся целы. Чем больше в имеете свободного места, тем быстрее вы все это сделаете, у нас получилось 80/20=4 шага.
П.С. данный материал распространяеца по GPL =)
Установка и настройка гипервизора Xen (монитора виртуальных машин) с пробросом видеокарты в гостевую ОС (Windows)
Хинты aptitude
Чем aptitude лучше apt-get и даже adept? А вот чем!
При более детальном изучении манов по аптитуду, выявились удобные хинты для работы с пакетами. Речь пойдет об интерфейсе командной строки, а не о псевдографическом интерфейсе, второй я считаю неудобным. Я тут расскажу только о некоторых фичах, которые могут понадобиться в повседневной жизни линуксойда, это будет всего лишь малая часть того, что умеет всемогущий аптитуд :)
Для удобного поиска аптитуд использует что-то смахивающее на функции (начинаются на "?"), которые в краткой форме имеют вид префиксов (начинаются на "~") к поисковым запросам. Рассмотрим только краткую форму, она наиболее применима:
~nимя - ищет пакеты, в имени которых есть слово "имя"
~dописание - ищет пакеты, в описании которых есть слово "описание"
~iимя - ищет среди установленных пакетов
~Vверсия - ищет пакеты, в версии которых есть слово "версия" (V - здесь именно большая)
!запрос - ищет пакеты, в которых отсутствует данный запрос
~iзапрос - ищет среди установленных пакетов. Можно искать среди неустановленных, используя отрицание '!~iзапрос'.
~Rзапрос - показывает зависимости пакетов, которые попали в запрос.
~sкатегория - ищет в определенной категории
'один два' - ищет пакеты, которые содержат слова "один" и "два", к этим словам так же применимы вышеописанные префиксы.
'один | два' - ищет пакеты, которые содержат слова "один" или "два", префиксы тоже применимы.
Надо заметить, что при использовании некоторых символов, например, скобок или |, баш будет воспринимать их как свои операторы, поэтому запросы с такими символами надо заключать в кавычки, так же пробел, чтобы не играл роль разделителя, а по назначению использовался в поисковом запросе, поисковый запрос надо заключать в кавычки. В общем, всегда используйте кавычки, при чем одинарные. Опускать стоит только для удобства при простых односложных запросах, или запросах вида ~nодин~nдва, здесь пробел не обязателен.
Предположим, нам надо найти ftp-сервер без поддержки ssl из репозитория ubuntu, а у нас подключено много репозиториев (обычно в версии указывается репозиторий, например acetoneiso_2.0.2-0~getdeb1_i386.deb).
aptitude search '~nftpd ~d!ssl ~Vubuntu'
Кстати, при установке и удалении пакетов тоже можно использовать эту систему запросов.
Давайте установим все возможные игрушки О_О
aptitude install ~sgame
Для удобного вывода результата аптитуд использует шаблоны, которые указываются в параметре -F:
%p - имя пакета
%d - описание пакета
%V - версия пакета в репозитории
%v - версия установленного у вас пакета
%D - размер пакета
%I - размер пакета после установки
%M - показывает, что пакет был установлен автоматически
Если параметр -F не указан, то используется стандартный шаблон: '%c%a%M %p# - %d#', символ # расширяет вывод на всю ширину консоли
Описание флага %c на английском (первая колонка в выводе списка пакетов):
i - the package is installed and all its dependencies are satisfied.
c - the package was removed, but its configuration files are still present.
p - the package and all its configuration files were removed, or the package was never installed.
v - the package is virtual.
B - the package has broken dependencies.
u - the package has been unpacked but not configured.
C - half-configured: the package's configuration was interrupted.
H - half-installed: the package's installation was interrupted.
Описание флага %a на английском (вторая колонка):
i - the package will be installed.
u - the package will be upgraded.
d - the package will be deleted: it will be removed, but its configuration files will remain on the system.
p - the package will be purged: it and its configuration files will be removed.
h - the package will be held back: it will be kept at its current version, even if a newer version becomes available, until the hold is cancelled.
F - An upgrade of the package has been forbidden.
r - the package will be reinstalled.
B - the package is “broken”: some of its dependencies will not be satisfied. aptitude will not allow you to install, remove, or upgrade anything while you have broken packages.
Например, больной вопрос некоторых людей, нам может понадобиться список зависимостей какого-то пакета, чтобы скачать потом все это где-то на более быстром канале, при чем, нам не нужны пакеты, которые у нас уже установлены:
aptitude -F '%p' search '!~i~Rkubuntu-desktop'
Можно сказать аптитуду автоматически положительно отвечать на возникающие во время установки вопросы с помощью параметра -y, хотя, я бы не рисковал так делать на рабочей системе, но для экспериментов на виртуалке подойдет.
aptitude -y install gnome
Можно посмотреть детальную информацию о пакете:
aptitude show apache2
Если в имени пакета есть спецсимволы, то надо использовать экранирование, при чем кавычки обязательны:
aptitude search 'g\+\+'
Это происходит потому что поисковые запросы поддерживают регулярные выражения, и эти символы в них несут особый смысл. Знание регулярных выражений дает большие возможности при работе в командной строке. Они на вид кажутся сложными, но понять и выучить их займет день-два. Это стоит того, чтобы получить мощный инструмент обработки текста.
Аптитуд еще много чего умеет, умеет работать с переменными, так даже можно найти пакеты, которые конфликтуют сами с собой :) пример из документации:
aptitude search '?for x: ?conflicts(?=x)'
Если кто-то хочет использовать всю мощь этого менеджера пакетов, то рекомендую к изучению его документацию, которая находится в пакете aptitude-doc-en (русского нету :( ) и после установки будет доступна по адресу: file:///usr/share/doc/aptitude/html/en/index.html
Ну и конечно, man aptitude
как разрешить суперпользователю (root'у) логиниться?
запарился уже через терминал настраивать все. некоторые директории (например /etc/ppp) не дают писать в них файлы НЕ ИЗ-ПОД рута... в менеджере пользователей копался - поставил на руте галочку "включено", но при попытке залогиниться дает месагу что-то типа: "запрещено входить под пользователем рут".
пс: только не смейтесь, если это элементарно, я влинуксе всего месяц. ;)