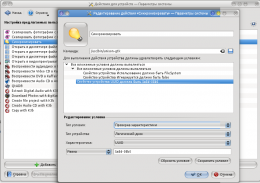Рабочее окружение
"Шпоры" в терминале

Перешёл с детища Майкрософта на линух. И сразу стало ясно, что здесь придётся отбросить все мои гуёвые привычки и завести дружбу с терминалом. Загуглил по командам. Мдя... Чтобы запомнить такую массу информации естественно нужно время. Казалось бы терминал пытается облегчить эту задачу с помощью TAB, манов и хелпов. Но для новичка это не совсем то что нужно. На форумах предлагают распечатать список команд и держать рядом.Удобно? Не очень...
Хотелось бы, чтобы всё было под рукой, а точнее в терминале. Поэтому познакомившись с понятием алиас-решил собрать следующий велосипедик. Имеется файлик со списком команд разбитых на пункты:
- Файлы и директории
- Поиск файлов
- Просмотр содержимого файлов
- Манипуляции с текстом
- Преобразование наборов символов и файловых форматов
- Монтирование файловых систем
- Анализ файловых систем
- Форматирование файловых систем
- swap-пространство
- Создание резервных копий (backup)
- CDROM
- Мониторинг и отладка
- Остановка системы
- SSH
- Системная информация
- Архивирование и сжатие файлов
- DEB пакеты (Debian, Ubuntu)
- APT - средство управление пакетами (Debian, Ubuntu)
- Сеть (LAN и WiFi)
- Microsoft Windows networks(SAMBA)
- IPTABLES (firewall)
- Установка пакетов
- Другие полезные команды
- Привилегированный запуск приложений
- Клавиатурные сочетания
Создаём в домашнем каталоге папку с любым именем. К примеру .helpmy. В этой папке создаём текстовые файлы в которых будет содержимое каждого пункта. Имена файлам тоже можно выбрать любые("файлы и директории" назовём file,"поиск файлов"-filesearch...). Наша задача по определённой команде - вывести в консоль информацию из файлов. Воспользуемся алиасами.
Создадим в хомяке файл куда мы засунем псевдонимы и команды.
gedit ~/.bash_aliases
Добавляем псевдонимы по следующему принципу
alias название псевдонима='команда_терминала'
Рассмотрим на примере (каждый псевдоним вбиваем с новой строки)
alias file='cat ~/.helpmy/file'
alias fsearch='cat ~/.helpmy/filesearch'
То есть по команде file в терминале отобразится одна из наших "шпор" (файлы и директории),fsearch-поиск файлов и т.д
Сохраняем .bash_aliases.Чтобы всё заработало осталось выполнить:
source ~/.bash_aliases
После любых изменений файла .bash_aliases снова выполняем вышеуказанную команду.
Результат:
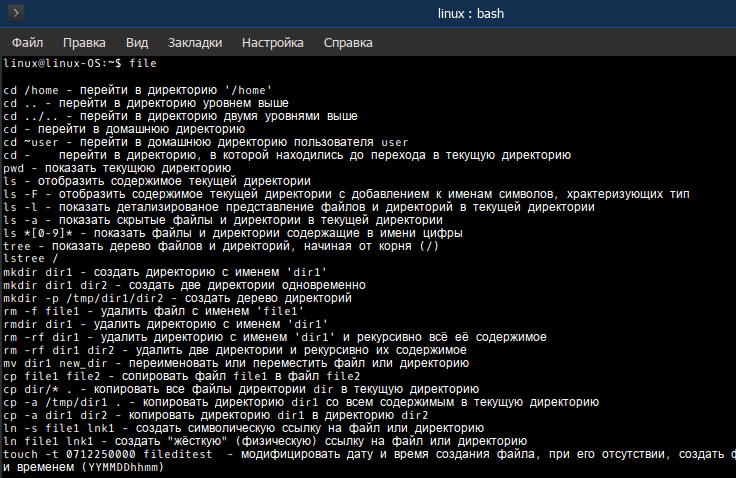
Конечно можно было не создавать кучу файлов, а выводить лишь часть текста из одного,например с помощью sed. Но это кому как нравится. "Навесить" свою команду можно на что угодно,была бы фантазия...Например вы включаете комп,а там всем известный чёрный экран.Все пути решения как всегда улетучиваются из головы. Запускаем терминал (если возможно), вбиваем recovery и перед нашим взором являются все советы "бывалых".
Сорри за ерунду, которую я так упорно расписывал, но знаний, чтобы написать ман "Как зачать здорового ребёнка через терминал без sudo и перезагрузки компьютера"-у меня пока нет;)
Если кому нужно,тот самый файлик с командами.
BURG, или как сделать ваш загрузчик красивым.
Дорогие мои, любите ли вы свистелки и перделки так же, как люблю их я? Тогда я снова готов подарить вам немного СЧАСТЬЯ и ВОЛШЕБСТВА!
Все мы знаем, что загрузочное меню GRUB, которое приветствует вас во время практически каждого запуска операционной систему, уныло чуть более, чем полностью, и даже фоновая картинка не может скрыть этого уныния. Но теперь все то, о чем вы мечтали, но боялись спросить, вышло из ваших снов и стало явью!
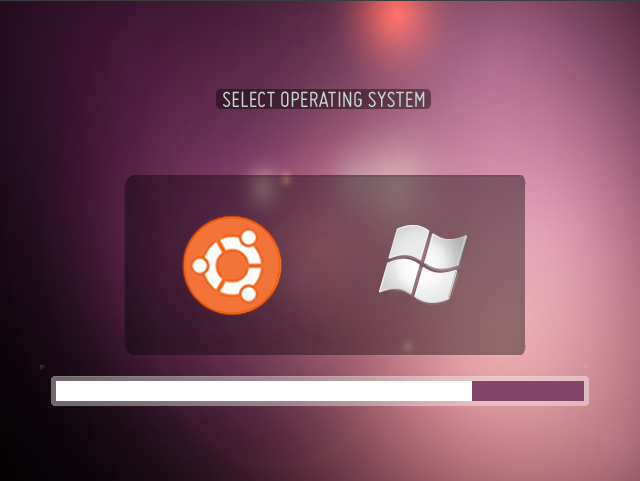
Возможно, вам покажется, что BURG - это какой-то набор звуков из мифологии "Star Trek", но это означает всего лишь "Brand-new Universal loadeR from GRUB", и основано оно на загрузчике GRUB.
Устанавливаем BURG
Настоятельно рекомендую не делать всего этого, если вы боитесь, что вашей системе придут кранты. А если же они таки придут, то не надо обвинять в этом меня, я вас все-таки предупредил...
Добавляем BURG PPA:
- sudo add-apt-repository ppa:bean123ch/burg
- sudo apt-get update && sudo apt-get install burg burg-themes
Устанавливаем BURG в вашу Master Boot Record
Установите BURG приведенной ниже командой. Замените, если требуется, "(hd0)" на точку загрузчика на вашем жестком диске.
- sudo burg-install "(hd0)"
Обновление содержимого BURG
Следующий шаг вы просто ОБЯЗАНЫ сделать до перезагрузки, если не хотите потом грызть свою клавиатуру, проклиная себя, что ввязались во всю эту авантюру:
- sudo update-burg
ТЕМЫ
Ну и наконец мы добрались до самого главного момента, ради чего и стоило ставить под угрозу саму возможность загрузки вашей операционной системы - ТЕМЫ!
Выбрать тему несложно; необходимо лишь перезагрузиться, и когда вы увидите дефолтное окно BURG, остается только лишь нажать на кнопку 't' на клавиатуре. Когда перед вами вывалится здоровенный список тем, вам всего лишь нужно будет, пользуясь кнопками со стрелками, выбрать понравившуюся, и применить.
Вот вам для затравки некоторые популярные темы:
Sora

Radiance
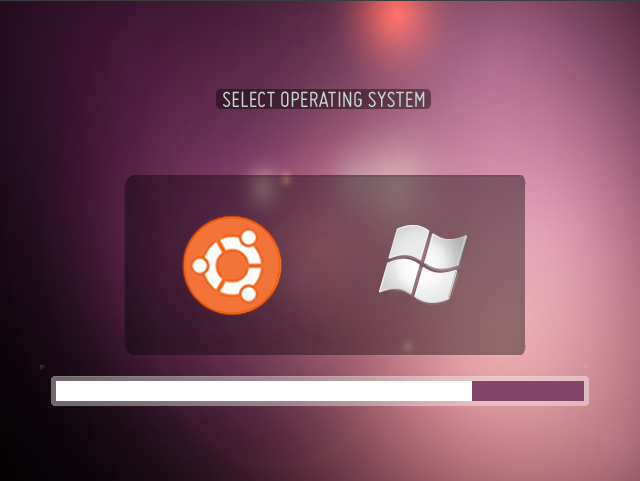
Coffee

Winter

Ubuntu

Proto

Предпросмотр меню GRUB
Если вы сделали все предыдущие шаги, то можете выбрать и посмотреть темы без перезагрузки системы.
После установки выполните команду
- burg-emu
В открывшемся окошке вы увидете графическое отображение меню GRUB. Чтобы его закрыть, нажмине кнопку 'c' на клавиатуре и напечатайте 'exit'
Успехов вам! =^_^=
(c) Первоисточник тут.
(с) Весьма вольный перевод с английского - мой.
(с) Official BURG website can be found: http://code.google.com/p/burg
P.S. Все, что вы делаете - вы делаете на свой страх и риск, и если что-то накроется медным тазом, вините самих себя!
Kubuntu 12.10 и Compiz.
Блокировка клавиатуры/тачпада/мышки [Решено]
Универсальные способы блокировки устройств ввода от детей (а также кошек и собак etc) и полезные рюшечки к ним.
Замена системным уведомлениям
Про Colibri тут ещё не писали.
Напишу я.
Colibri это замена системным плазма-уведомлениям. (та надоедливая фигня, которая над треем выскакивает, а потом в виде кружочка с циферкой остаётся, пока по ней 2 раза не кликнешь)
Зачем
После обновления до Kubuntu 13.04 эти уведомления снова стали меня донимать с удвоенным усердием.
Раньше после копирования файлов над треем повисал попапчик. Если успеть кликнуть по крестику в нём, то он скроется и всё.

Теперь даже если кликнуть по крестику, в трее остаётся висеть кружочек с циферкой. Кликаешь - снова попапчик с крестиком.

И только после повторного клика эта штука скрывается в трее и не мазолит глаза.
Установка
sudo apt-get install colibri
Настройка
Идём в "Параметры системы" -> "Уведомления от системы и приложений"
Там будет новый пункт "Colibri Notifications"
Прежде чем мы сможем активировать Colibri, нужно деактивировать системные уведомления от приложений:
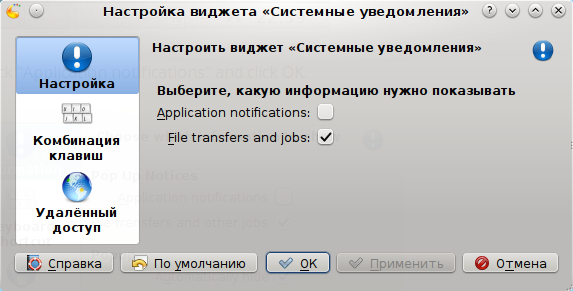
После этого можно запустить Colibri или просто перелогиниться и ничего больше не будет надоедать.
Результат
Процесс копирования файлов отображается также, как и раньше, можно ставить на паузу, отменять. После копирования ни каких попапов не выскакивает, а кружочек с циферкой сразу скрывается.
Вот так теперь выглядит попапчик от копыта:

Он становится более прозрачным, если навести на него мышку, и при этом мышкой можно кликнуть по тому, что находится под попапом.
Запуск скрипта при выключении компьютера
Задача: Сделать автоматический запуск нашего скрипта перед перезагрузкой и выключением компьютера.
Для примера создадим скрипт выполняющий обновление системы перед выключением.
Для управления загрузкой и работой сервисов в kubuntu начиная с версии 15.04 используется systemd.
Systemd хранит свои юниты в папке /etc/systemd/system/ туда мы и положим свой новый юнит.
Создаем файл сервиса с именем poweroff_dist_upgrade.service
sudo nano /etc/systemd/system/poweroff_dist_upgrade.service
добавляем в него содержимое
[Unit]
Description=Dist Upgrade before restart and power off
After=systemd-user-sessions.service
[Service]
ExecStop=/bin/bash '/usr/local/bin/distupgrade.sh'
Type=oneshot
RemainAfterExit=yes
[Install]
WantedBy=multi-user.target reboot.target poweroff.target
Unit - общая информация.
Description - описание сервиса.
After - задаёт порядок загрузки. В этом случае после старта сессии пользователя.
Service - содержит информацию о службе
ExecStop - Какой скрипт будет выполнен
Type - Типы службы. oneshot для скриптов, которые выполняют одно задание и завершаются
Install - когда юнит должен быть активирован.
multi-user.target или runlevel3.target соответствует runlevel=3 "Многопользовательский режим без графики"
Назначаем права на запуск
sudo chmod +x /etc/systemd/system/poweroff_dist_upgrade.service
Создаем сам скрипт который будет выполняться
sudo nano /usr/local/bin/distupgrade.sh
#!/bin/bash
apt update && apt dist-upgrade -f -y && apt autoremove -y
echo 'Обновление '$(date '+%m.%d %H:%M') >> /var/log/dist-upgrade_before_power_off.log
exit 0
Делаем скрипты выполняемым
sudo chmod +x /usr/local/bin/distupgrade.sh
Перезагружаем systemd для поиска новых или измененных юнитов:
sudo systemctl daemon-reload
Включаем наш новый юнит
sudo systemctl enable poweroff_dist_upgrade.service
Всё, теперь после этого при выключении и перезагрузки компьютера будет автоматически запускаться наш скрипт /usr/local/bin/distupgrade.sh
Для отключения используем
sudo systemctl disable poweroff_dist_upgrade.service
Изменение разрешения экрана из консоли
Подскажите скриптик, чтобы одним кликом разрешение экрана сменить.
А то у меня дома на ноуте разрешение не влезает на монитор рабочего компа, когда залезаю удаленно на него. Хочу чтобы в один клик можно было сменить разрешение туда и обратно.
Как добавить произвольное действие при подключении устройства
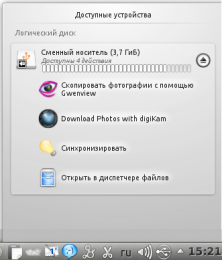 Когда флешка или любое другое устройство подключается в kde4 это отображается на виджете "подключаемые устройства". Так же там предлагается выбрать действия для подключенного устройства.
Когда флешка или любое другое устройство подключается в kde4 это отображается на виджете "подключаемые устройства". Так же там предлагается выбрать действия для подключенного устройства.
Создадим действие синхронизация для конкретной флешки.
Сначала посмотрим как solid (подсистема ответственная за аппаратуру в KDE 4) видит нашу флешку.
solid-hardware list
наша флешка имеет udi = '/org/freedesktop/UDisks/devices/sdb1'
solid-hardware details /org/freedesktop/UDisks/devices/sdb1
получаем примерно такой вывод:
parent = '/org/freedesktop/UDisks/devices/sdb' (string)
vendor = 'Multiple' (string)
product = 'Card Reader' (string)
description = '3,7 GiB Removable Media' (string)
Block.major = 8 (0x8) (int)
Block.minor = 17 (0x11) (int)
Block.device = '/dev/sdb1' (string)
StorageAccess.accessible = false (bool)
StorageAccess.filePath = '' (string)
StorageAccess.ignored = false (bool)
StorageVolume.ignored = false (bool)
StorageVolume.usage = 'FileSystem' (0x2) (enum)
StorageVolume.fsType = 'vfat' (string)
StorageVolume.label = '' (string)
StorageVolume.uuid = '5a8d-08b0' (string)
StorageVolume.size = 3964552704 (0xec4e4600) (qulonglong)
Вот и uuid - им можно уникально идентифицировать нашу флешку.
Создаем файл в ~/.kde/share/apps/solid/actions, например Синхронизировать.desktop:
[Desktop Action open]
Exec=/usr/bin/unison-gtk
Icon=ktip
Name=Синхронизировать
[Desktop Entry]
Actions=open;
Type=Service
X-KDE-Action-Custom=true
X-KDE-Solid-Predicate=[[StorageVolume.usage == 'FileSystem' AND StorageVolume.ignored == 'false'] AND StorageVolume.uuid == '5a8d-08b0']
Теперь, при подключении флешки в USB разьем, в списке действий появляется новый пункт: Синхронизировать.
Так же действия для подключаемых устройств можно добавить через K -> "Параметры системы" -> "Действия для устройств"
Файлы системных действий находятся в папке /usr/share/kde4/apps/solid/actions/
Плазмоиды/апплеты/виджеты/мини приложения в KDE4
Пожалуй, стоит консолидировать информацию по всем этим плазмоидам/апплетам/виджетам/мини приложениям используемым в KDE4.
Их можно разделить на четыре категории:
1. плазмоиды скриптовые - идеальный вариант, так как не требуют компиляции, работают во всех дистрибьютивах, доступны через сервис GetNewHotStuff, встроенный в среду KDE, работают в "песочнице" - что позволяет повысить безопасность исполнения кода. К сожалению, ни одного скриптового пакета на сайте www.kde-look.org пока нет.
2. плазмоиды бинарные - соответственно требуют компиляции. Компилировать можно самостоятельно, а можно поискать пакеты с плазмодами в репозиториях дистрибьютива, либо посмотреть в секции Downloads на странице плазмоида на сайте www.kde-look.org
После установки deb-пакета, если всё сделано правильно, то плазмоид будет доступен для выбора в меню "Добавить мини-приложения..." (господи, ну и перевод)
3. апплеты superkaramba, адаптированные для использования в plasma - лежат там же, где и бинарные плазмоиды. Пример - Crystal Monitor 8.1.
Устанавливаются через меню "Добавить мини-приложения..." -> "Установить новые мини-приложения" -> "Установить из файла..." -> "Superkaramba": темы рабочего стола Karamba -> выбираем заранее скаченный .skz файл (skz - это на самом деле переименновынный zip-архив)
Возможна глюка - апплет, сразу же после установки, не появился в списке. Нужно закрыть окно со списком доступных плазмоидов, подождать секунд десять, и открыть его снова.
В системе должен быть установлен пакет superkaramba-kde4.
4. апплеты superkaramba, неадаптированные. Чтобы поместить такой на рабочий стол, нужно запустить приложение "Виджеты рабочего стола" (superkaramba). Для поддержки прозрачности, нужно включить "Эффекты рабочего стола". Также приложение может ругаться на отсутствие поддержки python.
UPD
Буквально на днях в svn была добавлена необходимая поддержка для написания плазмоидов на python (полный Plasma API, + DataEngines, пока есть некоторые проблемы со сборкой) и ECMAScript он же QScript (пока минимальные возможности - биндинги Plasma::DataEngine, базовые отрисовка и canvas-стили)
UPD2
Неплохую коллекцию популярных плазмоидов и сервисных меню для kubuntu 8.10 можно найти здесь:
https://launchpad.net/~samrog131/+archive
Создаём свою тему Plasma
Ускорение работы KDE через отключение дебаггера
Поделюсь небольшой хитростью, позволяющей существенно увеличить производительность KDE, особенно актуально в режиме LiveCD.
Все дело в том что параллельно с кедами в системе работает дебаггер он же отладчик, позволяющий отлавливать ошибки. Вещь конечно же полезная, спорить не стану, да вот только неподготовленному пользователю он нужен как зуб в носу. Лично я за восемь лет использования Linux ни разу не сожалел о его отключении, и по правде сказать врядли стану.
Отключение этого отладчика существенно разгружает систему, и позволяет кедам просто летать.
Итак, теперь основное: отключаем.
выполняем команду kdebugdialog, жмем "отменить весь выбор", "применить" и "ок". А теперь пробуем и улыбаемся...
Установка обоев прямиком из Dolphin
Не знаю, поднимал ли кто-нибудь эту тему ранее, но я тут подумал, что установка обоев через настройки рабочего стола вещь не совсем удобная. Начав рыть на эту тему, я обнаружил, что есть более удобный и быстрый способ установки обоев на рабочий стол.
С версии KDE 4.2 есть функционал, позволяющий установить картинку в качестве обоев прямиком из Dolphin. Просто перетащите нужное изображение на рабочий стол и в появившемся меню выберите "установить как обои (Set as wallpaper)".
Вот так. =)
Форматирование флэшек в kubuntu.
С помощью программы Quick USB Formatter
Нашлись добрые люди, которые написали гуишную программку для форматирования флэх. В целом красиво и удобно, за исключение 1 мелкого недостатка который легко устраняется.
Скрины:
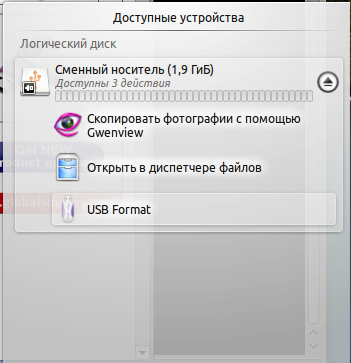
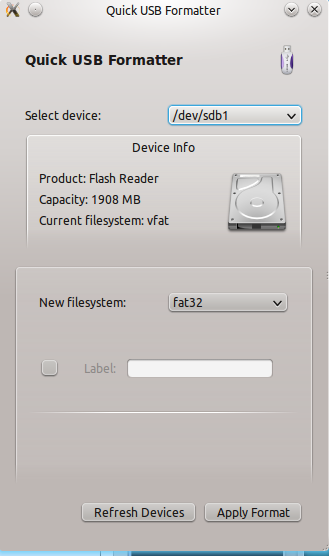
Нашлись и готовые пакеты для Lucid, Maverick и Natty. Для 32 и 64 - битных систем. Скачиваем нужный пакет и устанавливаем.
Форматирование из виджета не работает из-за отсутствия прав. Добавляем пользователя в группу disk. Т.е. надо зайти в "Параметры системы/Управление пользователями".

Выбрать группу disk, "Изменить", и добавить пользователей. После чего, надо перелогиниться.
Теперь из виджета флэха будет форматироваться.
С помощью консольных команд и "Действия для устройств"
Проверено на kubuntu 10.04(kde 4.4) и kubuntu 10.10(kde 4.5).
1) Открываем "Параметры системы/Дополнительно/Действия для устройств"
Через настройки виджета почему-то не работает.
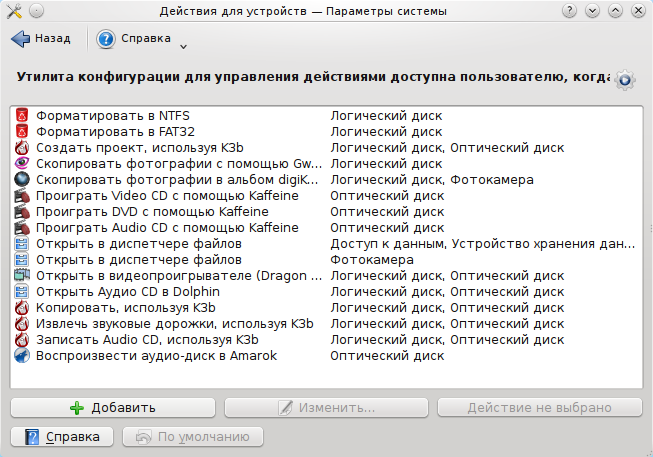
Нажимаем кнопку добавить и пишем название действия.
2) В появившемся окне добавляем команду.
Для NTFS:
kdesudo --comment "Пожалуйста, введите пароль." -d -c " if ! umount %d; then kdialog --sorry 'Устройство занято'; elif ! mkfs.ntfs -f %d; then kdialog --error 'Ошибка форматирования'; else kdialog --msgbox 'Форматирование успешно завершено' --title 'Форматирование в NTFS'; fi"
Для FAT32:
kdesudo --comment "Пожалуйста, введите пароль." -d -c " if ! umount %d; then kdialog --sorry 'Устройство занято'; elif ! mkfs.vfat -F32 %d; then kdialog --error 'Ошибка форматирования'; else kdialog --msgbox 'Форматирование успешно завершено' --title 'Форматирование в FAT32'; fi"
3) Изменяем условия как на скринах.

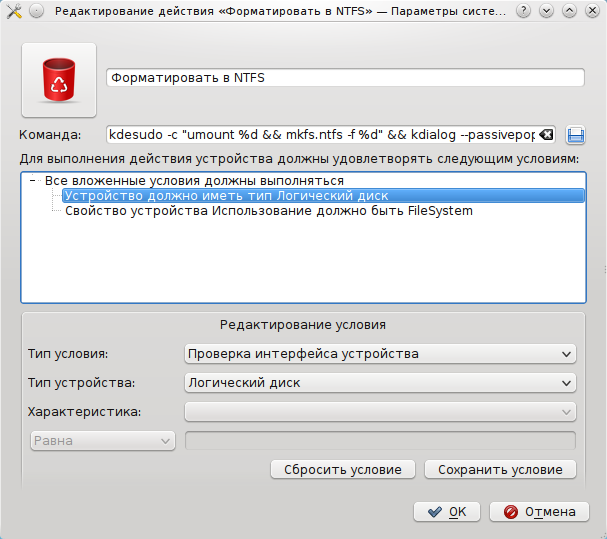
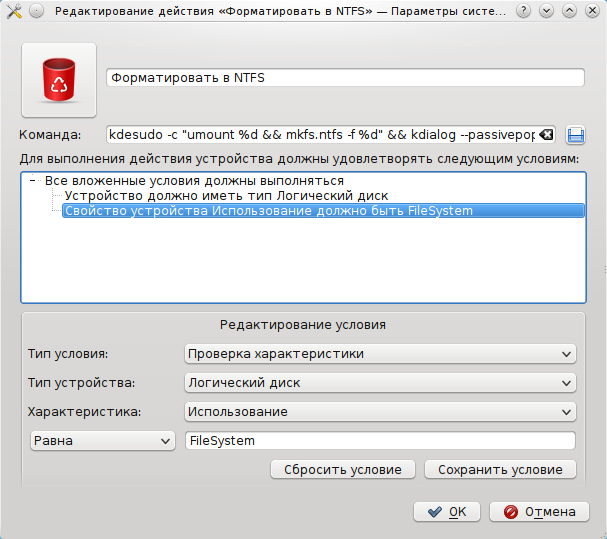
Сохраняем условия и нажимаем кнопку "OK".
Вот так оно выглядит в виджете.

Если флэшка не отмонтировалась, появится вот такое сообщение.
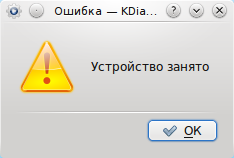
Если форматирование закончилось с ошибкой, появится вот такое сообщение.
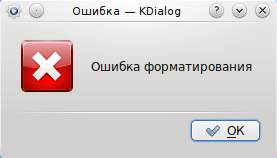
А когда форматирование закончится, появится вот такое сообщение.
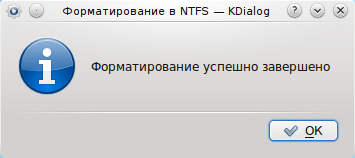
Осталась ошибка в долфине, но это уже его недоделки. Флэшку передёрнуть не проблема.
Для тех кому лениво всё это делать.
Можно просто скачать 2 вложеных файла, скопировать их в ~/.kde/share/apps/solid/actions/ и заменить .txt на .desktop
mkdir -p ~/.kde/share/apps/solid/actions/
wget http://kubuntu.ru/files/NTFS.txt -O ~/.kde/share/apps/solid/actions/NTFS.desktop
wget http://kubuntu.ru/files/FAT32.txt -O ~/.kde/share/apps/solid/actions/FAT32.desktop
После этого надо перезапустить plasma-desktop или перелогиниться.
| Вложение | Размер |
|---|---|
| NTFS.txt | 665 байтов |
| FAT32.txt | 670 байтов |